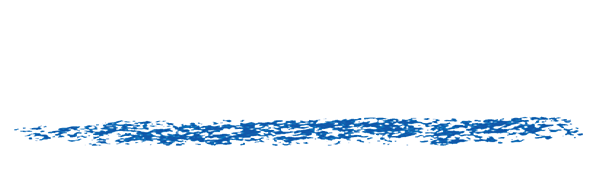How do I perform frame-rate conversion in FCP 7?
Because FCP doesn’t recognize interlaced clips that aren’t 25 or 29.97fps, our method of conforming the frame rate within Cinema Tools does not work within FCP.
Note that this FAQ works whether or not you are working with SD or HD material. If you are going from 29.97p to 25p, please read the Progressive to Progressive FAQ instead.
Let’s assume your original movie is called Orig.mov. Make a copy of the movie in the Finder; for this tutorial we’ll call it OrigConformFrameRate.mov.
Start Cinema Tools (which comes with Final Cut Studio, and is located in your Applications folder). If you haven’t created a database before, simply select Create New Database and then hit Continue. Select “File->Open Clip…” Open the copy of the movie (OrigConformFrameRate.mov) and after it is opened, click on the “Conform..” button in the window where the movie is displayed. Change the frame rate to the desired frame rate. Then hit the “Conform” button after changing the frame rate. You may now exit Cinema Tools. What we have done will cause the copy of the movie to play each frame of the original movie at the new frame rate, making it longer or shorter. This will also make the audio longer or shorter, which is why we are changing the frame rate on a copy of the movie, so we can use the original audio within FCP that is within the original movie.
Open FCP, and include both Orig.mov and OrigConformFrameRate.mov into your project bin. Create a new sequence (we’ll call it Interim Sequence), and drop OrigConformFrameRate.mov into it. When asked to “change sequence settings to match the clip settings?”, answer “Yes”. If you look at the Interim Sequence’s sequence settings, you’ll see that the frame rate is set to the new frame rate we are converting to. You can get to the sequence settings by right-clicking (or option-clicking if you have a one button mouse) on the Interim Sequence in the bin, then selecting Settings… when the popup menu comes up, then hit the General tab.
Because conforming the frame rate in Cinema Tools may have made the original movie shorter due to playing each frame from the original movie at a different rate, place a copy or two more onto the timeline. This will make sure this Interim Sequence has a duration at least as long< as the original sequence before conforming. As you may recall, this is exactly the pre-step process we perform when performing a slow down of clips with Twixtor.
Note that if the original clip is NTSC, then the Interim Sequence’s settings should have Frame Size of NTSC width and height, and pixel aspect ratio for NTSC pixel . (similarly, if the original clip is PAL, then the Interim Sequence’s settings should reflect PAL width and height and PAL pixel aspect ratio.
Now create a new sequence called Final Sequence and drop the Interim Sequence onto it’s timeline, if asked, match the settings for Final Sequence based on the Interim Sequence. Apply Twixtor. Now here’s the trick: set Twixtor’s Speed% to 100*(old frame rate)/(new frame rate). If you are converting from NTSC 29.97fps to PAL 25 fps, use a speed percentage of 119.88, which is 100* (29.97 / 25). If you are converting from PAL 25 fps to NTSC 29.97fps, use a speed percentage of 83.41675, which is 100* (25 / 29.97).
Set the Final Sequence’s settings for the Frame Size (width and height) and Pixel Aspect ratio to match the final result you desire. You can get to the Final Sequence’s settings by right-clicking (or option-clicking if you have a 1 button mouse) on Final Sequence in the bin, and then selecting Settings… from the pop-up menu. Then click on the General tab.
If the original clip is NTSC and the final result is PAL, then this means that your Interim Sequence’s settingswill reflect NTSC Frame Size and Pixel Aspect Ratio, and the Final Sequence’s settings will reflect PAL Frame Sizeand Pixel Aspect Ratio. This might mean that the original clip will not fill the resulting final frame size. If this is thecase, play with the Scale setting in the Motion tab in the viewer until the original clip fills the Final Sequence’s frame as you desire. There is no hard and fast rule as to what this scale factor should be. Make sure to set the the Scale on the Interim sequence within the Final Sequence, and not on the original clip itself.
Set the Final Sequence’s Field Dominance as you need for the result! You can get to the Field Dominance in the sequencesettings for the Final Sequence by right-clicking (or option-clicking if you have a 1 button mouse) on Final Sequence in the bin, and then selecting Settings… from the pop-up menu. Then click on the General tab.
Now you may have noticed that the audio from the OrigConformFrameRate.mov has been slowed down or sped up, which is not what is desired. So in the Final Sequence, replace the audio with the audio from Orig.mov, whichthe original audio without any slow down or speed that the conforming process introduced. It isat this point you’ll want to trim Interim Sequence within the Final Sequence”s timeline to be the same duration as the audio from the Orig.mov (this is where FCP”s snap feature comes in hande!), otherwise you maysee the original clip repeat itself within the Final Sequence.
You can now change the frame size and aspect ratio for the Final Sequence in the sequence settings for Final Sequence. If the retimed clip (with the original frame size and aspect ratio) doesn’t fit the frame, you can apply a scale to theInterim sequence’s Motion Settings within the Final Sequence. You can get to the Motion Settings for Interim sequence by selecting Interim Sequence in the Final Sequence’s timeline (do not double-click) and hit return. Then select the Motion tab from the Viewer.
That’s it!
Let’s assume your original movie is called Orig.mov. Make a copy of the movie in the Finder; for this tutorial we’ll call it OrigConformFrameRate.mov.
Start Cinema Tools (which comes with Final Cut Studio, and is located in your Applications folder). If you haven’t created a database before, simply select Create New Database and then hit Continue. Select “File->Open Clip…” Open the copy of the movie (OrigConformFrameRate.mov) and after it is opened, click on the “Conform..” button in the window where the movie is displayed. Change the frame rate to the desired frame rate. Then hit the “Conform” button after changing the frame rate. You may now exit Cinema Tools. What we have done will cause the copy of the movie to play each frame of the original movie at the new frame rate, making it longer or shorter. This will also make the audio longer or shorter, which is why we are changing the frame rate on a copy of the movie, so we can use the original audio within FCP that is within the original movie.
Open FCP, and include both Orig.mov and OrigConformFrameRate.mov into your project bin. Create a new sequence (we’ll call it Interim Sequence), and drop OrigConformFrameRate.mov into it. When asked to “change sequence settings to match the clip settings?”, answer “Yes”. If you look at the Interim Sequence’s sequence settings, you’ll see that the frame rate is set to the new frame rate we are converting to. You can get to the sequence settings by right-clicking (or option-clicking if you have a one button mouse) on the Interim Sequence in the bin, then selecting Settings… when the popup menu comes up, then hit the General tab.
Because conforming the frame rate in Cinema Tools may have made the original movie shorter due to playing each frame from the original movie at a different rate, place a copy or two more onto the timeline. This will make sure this Interim Sequence has a duration at least as long as the original sequence before conforming. As you may recall, this is exactly the pre-step process we perform when performing a slow down of clips with Twixtor.
Now create a new sequence called Final Sequence and drop the Interim Sequence onto it’s timeline. Apply Twixtor to the Interim Sequence within the Final Sequence timeline. Now here’s the trick: set Twixtor’s Speed% to 100*(old frame rate)/(new frame rate) For example, if you are converting from 29.97fps to 24 fps, use a speed percentage of 124.875, which is 100* (29.97 / 24.0). Important Note: even though FCP often marks footage as 23.98, it really has a frame rate of 23.976. SO if you are converting 29.97 progressive to 23.98 progressive, use the speed change of 100*(29.97/23.976) or 125% , and NOT 100*(29.97/23.98) or 124.979
Now you may have noticed that the audio from the OrigConformFrameRate.mov has been slowed down or sped up, which is not what is desired. So in the Final Sequence, replace the audio with the audio from Orig.mov, which the original audio without any slow down or speed that the conforming process introduced. It is at this point you’ll want to trim Interim Sequence within the Final Sequence”s timeline to be the same duration as the audio from the Orig.mov (this is where FCP”s snap feature comes in hande!), otherwise you may see the original clip repeat itself within the Final Sequence.
That’s it!