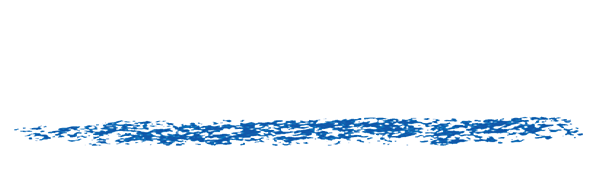Output size != Input Size Workarounds
We can Set output Dimension in the effect controls and we see that we have a sort of “Action” menu here. We can Set to Input Layer size, Set Zoom or Set to Sequence Size or just Set to Sequence Width.
We can choose Set to Sequence Size and you can see it changed the dimensions to the dimensions I set in the Sequence Settings, 3840 x 2160. You can also just enter those values manually if you choose to do that. It doesn’t change the size of the footage until I go back to the “Action Menu” and apply the zoom by selecting Set Zoom (or enter it manually). You can see that our footage is now UHD 3840 x 2160.
A. Hosts that allow using inputs of different sizes.
List: Nuke, Natron, Autograph, HitFilm, Silhouette, Scratch, Fusion Studio and Resolve Studio (only Fusion and Color pages). REZup Resize has 2 inputs: “CanvasSize” and “GetColorSrc”, and a button “Fit to Canvas Size”. You set the main input to the dimension you want. Make sure that input has matching duration as the actual input texture (source image).
Nuke: Unfortunately, OpenFX does not support Nuke Format (the menu in Reformat node for example) so subsequent node might not behave as expected.
B. The host does not allow using inputs of different sizes.
Autodesk Flame (Timeline and Batch panel) :
Import the input Source clip to the Batch Panel. Apply to the input a node ‘Resize’ (Under the FX/Format tab). In the ‘Resize’ node settings, just change the ‘Destination’ output format parameters to the desired output resolution. * Note by default this node will place the input centered on a black canvas (‘Centre/Crop’), which is exactly what we need.Now apply ‘REZup Resize’ (under the FX/OpenFX tab), then adjust the ‘Zoom’ and ‘Ratio’ parameters so that the input fits entirely into the desired output resolution.
C. Host allows importing inputs of different size, but the secondary input is always auto scaled to match the main source resolution or the project resolution.
List: Diamant, Baselight, NuCoda, Sony Catalyst, Vegas PRO and Resolve Studio (only the Edit page).
In both cases (B. and C.) REZup Resize only has 1 input called “Source”, and the button “Fit to Canvas Size” is not available. Users will have to use different workaround depending on the host. Baselight and Diamant have a new version coming that should address this.
For the most common use case, which is scaling the Input Source clip to a bigger Output resolution, user must place the input Source clip on a bigger canvas using the tools available on the host, before applying REZup Resize plugin.
Vegas Pro: There might be a trick with Pan and Scan but we can’t figure it out so far. Similar with NuCoda.