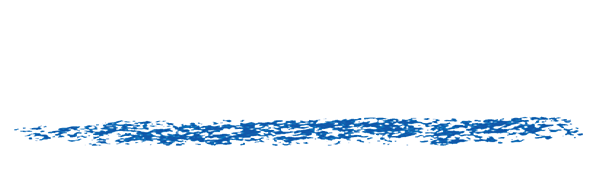GPU requirements and info
Below is information you will need to know for our products that support GPU acceleration.
Avid Systems
HitFilm
Final Cut Pro
Flame, Flare, Smoke, Flame Assist, Burn
Fusion
Natron
Nucoda
Nuke
Premiere Pro
Resolve
Scratch
Vegas Pro and Movie Studio
- All plug-ins that support GPU acceleration also work in CPU-only mode if your GPU does not work with our plug-ins.
- GPU with 1Gb memory officially supported. GPUs with 500Mb can work for our plug-ins, but are not officially supported.
- Driver for GPU must support OpenCL 1.1. All contemporary drivers support OpenCL 1.2.
- Intel on-chip GPUs ( HD Graphics 4000 or later) are supported when OpenCL 1.1 drivers for them are available.
- Windows 7, 8 or 10 or later, 64-bit, required for GPU support.
- Mac OS. Mac OS 10.7 is required for GPU support, but we recommend Mac OS 10.8 or later. Intel HD Graphics requires Mac OS 10.9 or later. Apple Arm chips supported, all models.
- Some new build (starting at Twixtor v8) use Vulkan v1.2. If you have not done for years on Windows or Linux, you might need to update your driver. We test nVidia with the Studio drivers. MacOS is supported via moltenVK, a library built over Metal so no driver/OS version required.
First, we support GPU rendering in all modes of After Effects, including RAM preview, with AE’s multiprocessing (multiple frames at once) turned on, Render Queue rendering, aerender, and dynamic links within Premiere Pro and AME.
It is important to note that our GPU accelerated modes of our plug-ins can provide you with different results than on the CPU. As such, it is not wise to mix CPU-generated images with GPU-generated images.
If a GPU is not supported, or we run out of GPU memory to run on, our plug-ins will return a green frame to let you know. So if you switch the Use GPU menu to ON and you see a green frame immediately, you know that you do not have a supported GPU. We do not fallback to CPU rendering in the case where there is an error on the GPU during a rendering of a sequence, because then you might get CPU and GPU calculated images intermingled and may not understand why your sequences are not looking proper from frame to frame.
When working completely on a single machine, you can simply pick GPU mode or CPU mode as you see fit… and render to RAM, to disk, etc. and all the frames will be rendered using the same mode. There are cases where you might send jobs out to machines on a render farm and the set of machine(s) may be a mixture of GPU-supported and non-supported GPU (or no GPU); or conversely, you may know that all the machines that will be rendered on are all GPU-supported, or all are non GPU-supported.
As such, our plug-ins in After Effects that support GPU acceleration will present you with a “Use GPU” menu with 3 options:
- OFF This option causes the plug-in to run on the CPU. This mode should be used if you do not have a GPU that our plug-ins support. In addition, the OFF setting might be advantageous if you will be sending a job to a render farm, and some machines have GPU support for our plug-ins, and others don’t. By selection OFF (CPU mode) you can be assured that all frames across the render farm will run in the same mode (all CPU) and all frames will be consistently rendered.
- ON This option forces the plug-in to run on the GPU. If no GPU is present, or is not supported, a green frame is rendered. If working solely on one machine, you can try the ON setting. If you get a green frame, then your GPU is either not supported, or there is not enough GPU memory. Another use for this setting can be to determine which machines on a render farm do not have GPU support by looking to see which machines return green frames.
- ON if GPU supported, CPU otherwise This mode is useful if your interactive session has a GPU, and you know that all your render farm machines are either all a) GPU supported or b) none are GPU supported. In this case, you know that all machines on the render farm will render all frames consistently on CPU, or GPU. In this situation, with this setting, you don’t have to remember to switch the Use GPU setting from ON to OFF before sending to the render farm. Note: we can still produce a green frame if we discover a supported GPU but run out of GPU memory, or other such error as the rendering progresses.
It is important to note that our GPU accelerated modes of our plug-ins can provide you with different results than on the CPU. As such, it is not wise to mix CPU-generated images with GPU-generated images.
If a GPU is not supported, or we run out of GPU memory to run on, our plug-ins will return a green frame to let you know. So if you switch the Use GPU menu to ON and you see a green frame immediately, you know that you do not have a supported GPU. We do not fallback to CPU rendering in the case where there is an error on the GPU during a rendering of a sequence, because then you might get CPU and GPU calculated images intermingled and may not understand why your sequences are not looking proper from frame to frame. So if you see a green frame, that probably means that we’ve run out of GPU resource with which to render the sequence.
As such, our plug-ins that support GPU acceleration for Avid host applications like Media Composer will present you with a “Use GPU” menu with 2 options:
- OFF This option causes the plug-in to run on the CPU. This mode should be used if you do not have a GPU that our plug-ins support, or see a green frame in the middle of a rendered sequence, because this means that our GPU rendering fails somewhere in the middle of a sequence.
- ON This option forces the plug-in to run on the GPU.
It is important to note that our GPU accelerated modes of our plug-ins can provide you with different results than on the CPU. As such, it is not wise to mix CPU-generated images with GPU-generated images.
If a GPU is not supported, or we run out of GPU memory to run on, our plug-ins will return a green frame to let you know. So if you switch the Use GPU menu to ON and you see a green frame immediately, you know that you do not have a supported GPU. We do not fallback to CPU rendering in the case where there is an error on the GPU during a rendering of a sequence, because then you might get CPU and GPU calculated images intermingled and may not understand why your sequences are not looking proper from frame to frame. So if you see a green frame, that probably means that we’ve run out of GPU resource with which to render the sequence.
As such, our plug-ins that support GPU acceleration for HitFilm will present you with a “Use GPU” menu with 2 options:
- OFF This option causes the plug-in to run on the CPU. This mode should be used if you do not have a GPU that our plug-ins support, or see a green frame in the middle of a rendered sequence, because this means that our GPU rendering fails somewhere in the middle of a sequence.
- ON This option forces the plug-in to run on the GPU.
First, we support GPU rendering in FCP 7 and FCP 10.0.8 and up. Note that we HIGHLY recommend running on Mac OS 10.8 or later because the GPU support is more stable, and enables the GPU to run up to 30% faster with our plug-ins! For Intel HD Graphics GPUs, Mac OS 10.9 is required.
It is important to note that our GPU accelerated modes of our plug-ins can provide you with different results than on the CPU. As such, it is not wise to mix CPU-generated images with GPU-generated images.
Users of our plug-ins with GPU acceleration will see utilization of two or more GPUs at the same time, provided they are the fastest GPU on the machine, and are of the exact same type.
If a GPU is not supported, or we run out of GPU memory to run on, FCP will tell you that the plug-in has failed to render. So if you switch the Use GPU menu to ON and see this message immediately, you know that you do not have a supported GPU. We do not fallback to CPU rendering in the case where there is an error on the GPU during a rendering of a sequence, because then you might get CPU and GPU calculated images intermingled and may not understand why your sequences are not looking proper from frame to frame. So if you get the error message in the middle of FCP rendering a timeline, that probably means that we’ve run out of GPU resource with which to render the sequence.
As such, our plug-ins for Final Cut Pro that support GPU acceleration will present you with a “Use GPU” menu with 2 options:
- OFF This option causes the plug-in to run on the CPU. This mode should be used if you do not have a GPU that our plug-ins support, or see an error message saying “[Plug-in] failed to render” in the middle of a rendered sequence.
- ON This option forces the plug-in to run on the GPU.
First, we support GPU rendering in all modes of Sparks applications, including render-only uses of Burn.
It is important to note that our GPU accelerated modes of our plug-ins can provide you with different results than on the CPU. As such, it is not wise to mix CPU-generated images with GPU-generated images.
If a GPU is not supported, or we run out of GPU memory to run on, our plug-ins will return a green frame to let you know. So if you switch the Use GPU menu to ON and you see a green frame immediately, you know that you do not have a supported GPU. We do not fallback to CPU rendering in the case where there is an error on the GPU during a rendering of a sequence, because then you might get CPU and GPU calculated images intermingled and may not understand why your sequences are not looking proper from frame to frame.
When working completely on a single machine, you can simply pick GPU mode or CPU mode as you see fit… and render to RAM, to disk, etc. and all the frames will be rendered using the same mode. There are cases where you might send jobs out to machines on a render farm and the set of machine(s) may be a mixture of GPU-supported and non-supported GPU (or no GPU); or conversely, you may know that all the machines that will be rendered on are all GPU-supported, or all are non GPU-supported.
As such, our plug-ins in Sparks applications that support GPU acceleration will present you with a “Use GPU” menu with 3 options:
- OFF This option causes the plug-in to run on the CPU. This mode should be used if you do not have a GPU that our plug-ins support. In addition, the OFF setting might be advantageous if you will be sending a job to a render farm, and some machines have GPU support for our plug-ins, and others don’t. By selection OFF (CPU mode) you can be assured that all frames across the render farm will run in the same mode (all CPU) and all frames will be consistently rendered.
- ON This option forces the plug-in to run on the GPU. If no GPU is present, or is not supported, a green frame is rendered. If working solely on one machine, you can try the ON setting. If you get a green frame, then your GPU is either not supported, or there is not enough GPU memory. Another use for this setting can be to determine which machines on a render farm do not have GPU support by looking to see which machines return green frames.
- If supported This mode is useful if your interactive session has a GPU, and you know that all your render farm machines are either all a) GPU supported or b) none are GPU supported. In this case, you know that all machines on the render farm will render all frames consistently on CPU, or GPU. In this situation, with this setting, you don’t have to remember to switch the Use GPU setting from ON to OFF before sending to the render farm. Note: we can still produce a green frame if we discover a supported GPU but run out of GPU memory, or other such error as the rendering progresses.
First, we support GPU rendering in all modes of Fusion, including render-only uses of Fusion (Render-Slave).
It is important to note that our GPU accelerated modes of our plug-ins can provide you with different results than on the CPU. As such, it is not wise to mix CPU-generated images with GPU-generated images.
If a GPU is not supported, or we run out of GPU memory to run on, our plug-ins will return a green frame to let you know. So if you switch the Use GPU menu to ON and you see a green frame immediately, you know that you do not have a supported GPU. We do not fallback to CPU rendering in the case where there is an error on the GPU during a rendering of a sequence, because then you might get CPU and GPU calculated images intermingled and may not understand why your sequences are not looking proper from frame to frame.
When working completely on a single machine, you can simply pick GPU mode or CPU mode as you see fit… and render to RAM, to disk, etc. and all the frames will be rendered using the same mode. There are cases where you might send jobs out to machines on a render farm and the set of machine(s) may be a mixture of GPU-supported and non-supported GPU (or no GPU); or conversely, you may know that all the machines that will be rendered on are all GPU-supported, or all are non GPU-supported.
As such, our plug-ins in Fusion that support GPU acceleration will present you with a “Use GPU” menu with 3 options:
- OFF This option causes the plug-in to run on the CPU. This mode should be used if you do not have a GPU that our plug-ins support. In addition, the OFF setting might be advantageous if you will be sending a job to a render farm, and some machines have GPU support for our plug-ins, and others don’t. By selection OFF (CPU mode) you can be assured that all frames across the render farm will run in the same mode (all CPU) and all frames will be consistently rendered.
- ON This option forces the plug-in to run on the GPU. If no GPU is present, or is not supported, a green frame is rendered. If working solely on one machine, you can try the ON setting. If you get a green frame, then your GPU is either not supported, or there is not enough GPU memory. Another use for this setting can be to determine which machines on a render farm do not have GPU support by looking to see which machines return green frames.
- ON, off for Render-Slave This mode is useful if your interactive session has a GPU, and you know that all your render farm machines do not all have GPU support for our plug-ins. With this option, uyou know that all machines on the render farm will render all frames consistently on CPU, and you don’t have to remember to switch the Use GPU setting from ON to OFF before sending to the render farm. Note: we can still produce a green frame if we discover a supported GPU but run out of GPU memory, or other such error as the rendering progresses.
It is important to note that our GPU accelerated modes of our plug-ins can provide you with different results than on the CPU. As such, it is not wise to mix CPU-generated images with GPU-generated images.
If a GPU is not supported, or we run out of GPU memory to run on, our plug-ins will return a green frame to let you know. So if you switch the Use GPU menu to ON and you see a green frame immediately, you know that you do not have a supported GPU. We do not fallback to CPU rendering in the case where there is an error on the GPU during a rendering of a sequence, because then you might get CPU and GPU calculated images intermingled and may not understand why your sequences are not looking proper from frame to frame. So if you see a green frame, that probably means that we’ve run out of GPU resource with which to render the sequence.
As such, our plug-ins that support GPU acceleration for Natron will present you with a “Use GPU” menu with 2 options:
- OFF This option causes the plug-in to run on the CPU. This mode should be used if you do not have a GPU that our plug-ins support, or see a green frame in the middle of a rendered sequence, because this means that our GPU rendering fails somewhere in the middle of a sequence.
- ON This option forces the plug-in to run on the GPU.
It is important to note that our GPU accelerated modes of our plug-ins can provide you with different results than on the CPU. As such, it is not wise to mix CPU-generated images with GPU-generated images.
If a GPU is not supported, or we run out of GPU memory to run on, our plug-ins will return a green frame to let you know. So if you switch the Use GPU menu to ON and you see a green frame immediately, you know that you do not have a supported GPU. We do not fallback to CPU rendering in the case where there is an error on the GPU during a rendering of a sequence, because then you might get CPU and GPU calculated images intermingled and may not understand why your sequences are not looking proper from frame to frame. So if you see a green frame, that probably means that we’ve run out of GPU resource with which to render the sequence.
As such, our plug-ins that support GPU acceleration for Nucoda will present you with a “Use GPU” menu with 2 options:
- OFF This option causes the plug-in to run on the CPU. This mode should be used if you do not have a GPU that our plug-ins support, or see a green frame in the middle of a rendered sequence, because this means that our GPU rendering fails somewhere in the middle of a sequence.
- ON This option forces the plug-in to run on the GPU.
First, we support GPU rendering in all modes of Nuke, including render-only uses of Nuke.
It is important to note that our GPU accelerated modes of our plug-ins can provide you with different results than on the CPU. As such, it is not wise to mix CPU-generated images with GPU-generated images.
If a GPU is not supported, or we run out of GPU memory to run on, our plug-ins will return a green frame to let you know. So if you switch the Use GPU menu to ON and you see a green frame immediately, you know that you do not have a supported GPU. We do not fallback to CPU rendering in the case where there is an error on the GPU during a rendering of a sequence, because then you might get CPU and GPU calculated images intermingled and may not understand why your sequences are not looking proper from frame to frame.
When working completely on a single machine, you can simply pick GPU mode or CPU mode as you see fit… and render to RAM, to disk, etc. and all the frames will be rendered using the same mode. There are cases where you might send jobs out to machines on a render farm and the set of machine(s) may be a mixture of GPU-supported and non-supported GPU (or no GPU); or conversely, you may know that all the machines that will be rendered on are all GPU-supported, or all are non GPU-supported.
As such, our plug-ins in Nuke that support GPU acceleration will present you with a “Use GPU” menu with 3 options:
- OFF This option causes the plug-in to run on the CPU. This mode should be used if you do not have a GPU that our plug-ins support. In addition, the OFF setting might be advantageous if you will be sending a job to a render farm, and some machines have GPU support for our plug-ins, and others don’t. By selection OFF (CPU mode) you can be assured that all frames across the render farm will run in the same mode (all CPU) and all frames will be consistently rendered.
- ON This option forces the plug-in to run on the GPU. If no GPU is present, or is not supported, a green frame is rendered. If working solely on one machine, you can try the ON setting. If you get a green frame, then your GPU is either not supported, or there is not enough GPU memory. Another use for this setting can be to determine which machines on a render farm do not have GPU support by looking to see which machines return green frames.
- ON if GPU supported, CPU otherwise This mode is useful if your interactive session has a GPU, and you know that all your render farm machines are either all a) GPU supported or b) none are GPU supported. In this case, you know that all machines on the render farm will render all frames consistently on CPU, or GPU. In this situation, with this setting, you don’t have to remember to switch the Use GPU setting from ON to OFF before sending to the render farm. Note: we can still produce a green frame if we discover a supported GPU but run out of GPU memory, or other such error as the rendering progresses.
First, Premiere Pro does not need to support the GPU, even though our plug-ins use OpenCL for acceleration. Nor do you need to have the Mercury engine running in OpenCL or CUDA mode to use our plug-ins in GPU mode.
It is important to note that our GPU accelerated modes of our plug-ins can provide you with different results than on the CPU. As such, it is not wise to mix CPU-generated images with GPU-generated images.
Users of our plug-ins with GPU acceleration will see utilization of two or more GPUs at the same time, provided they are the fastest GPU on the machine, and are of the exact same type.
If a GPU is not supported, or we run out of GPU memory to run on, our plug-ins will return a green frame to let you know. So if you switch the Use GPU menu to ON and you see a green frame immediately, you know that you do not have a supported GPU. We do not fallback to CPU rendering in the case where there is an error on the GPU during a rendering of a sequence, because then you might get CPU and GPU calculated images intermingled and may not understand why your sequences are not looking proper from frame to frame. So if you see a green frame, that probably means that we’ve run out of GPU resource with which to render the sequence.
Newer versions of our products: Our newer plug-ins for Premiere Pro that support GPU acceleration will have group of GPU options labeled
Activate GPU
You’ll see that GPU acceleration is OFF by default. Also note by default that some of our plug-ins will try to conserve GPU memory. Our plug-ins conserve GPU memory by only allowing Premiere Pro to render a limited amount of images at the same time (this is limited to the number of GPUs present). If you find this actually slows down rendering, or causes a hang, you should try unchecking the “Less GPU Mem” setting before turning the GPU rendering ON.
Older versions of our products: Our plug-ins for Premiere Pro that support GPU acceleration will present you with a “Use GPU” menu with 2 options:
- OFF This option causes the plug-in to run on the CPU. This mode should be used if you do not have a GPU that our plug-ins support, or see a green frame in the middle of a rendered sequence, because this means that our GPU rendering fails somewhere in the middle of a sequence.
- ON This option forces the plug-in to run on the GPU.
It is important to note that our GPU accelerated modes of our plug-ins can provide you with different results than on the CPU. As such, it is not wise to mix CPU-generated images with GPU-generated images.
If a GPU is not supported, or we run out of GPU memory to run on, our plug-ins will return a green frame to let you know. So if you switch the Use GPU menu to ON and you see a green frame immediately, you know that you do not have a supported GPU. We do not fallback to CPU rendering in the case where there is an error on the GPU during a rendering of a sequence, because then you might get CPU and GPU calculated images intermingled and may not understand why your sequences are not looking proper from frame to frame. So if you see a green frame, that probably means that we’ve run out of GPU resource with which to render the sequence.
As such, our plug-ins that support GPU acceleration for Resolve will present you with a “Use GPU” menu with 2 options:
- OFF This option causes the plug-in to run on the CPU. This mode should be used if you do not have a GPU that our plug-ins support, or see a green frame in the middle of a rendered sequence, because this means that our GPU rendering fails somewhere in the middle of a sequence.
- ON This option forces the plug-in to run on the GPU.
If a GPU is not supported, or we run out of GPU memory to run on, our plug-ins will return a green frame to let you know. So if you switch the Use GPU menu to ON and you see a green frame immediately, you know that you do not have a supported GPU. We do not fallback to CPU rendering in the case where there is an error on the GPU during a rendering of a sequence, because then you might get CPU and GPU calculated images intermingled and may not understand why your sequences are not looking proper from frame to frame. So if you see a green frame, that probably means that we’ve run out of GPU resource with which to render the sequence.
As such, our plug-ins that support GPU acceleration for Scratch will present you with a “Use GPU” menu with 2 options:
- OFF This option causes the plug-in to run on the CPU. This mode should be used if you do not have a GPU that our plug-ins support, or see a green frame in the middle of a rendered sequence, because this means that our GPU rendering fails somewhere in the middle of a sequence.
- ON This option forces the plug-in to run on the GPU.
It is important to note that our GPU accelerated modes of our plug-ins can provide you with different results than on the CPU. As such, it is not wise to mix CPU-generated images with GPU-generated images.
If a GPU is not supported, or we run out of GPU memory to run on, our plug-ins will return a green frame to let you know. So if you switch the Use GPU menu to ON and you see a green frame immediately, you know that you do not have a supported GPU. We do not fallback to CPU rendering in the case where there is an error on the GPU during a rendering of a sequence, because then you might get CPU and GPU calculated images intermingled and may not understand why your sequences are not looking proper from frame to frame. So if you see a green frame, that probably means that we’ve run out of GPU resource with which to render the sequence.
As such, our plug-ins that support GPU acceleration for Vegas Pro will present you with a “Use GPU” menu with 2 options:
- OFF This option causes the plug-in to run on the CPU. This mode should be used if you do not have a GPU that our plug-ins support, or see a green frame in the middle of a rendered sequence, because this means that our GPU rendering fails somewhere in the middle of a sequence.
- ON This option forces the plug-in to run on the GPU.